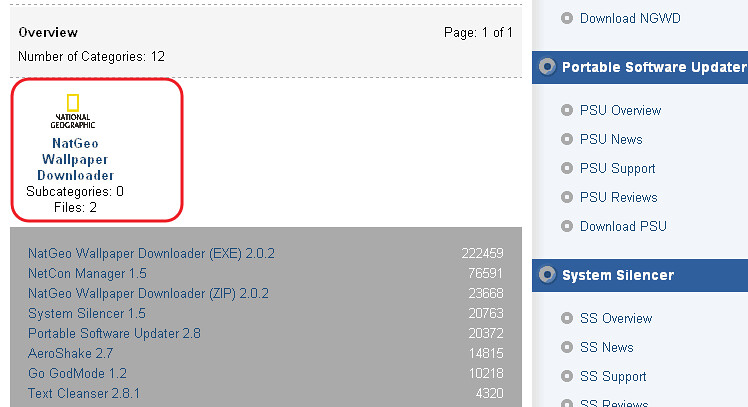2012年2月16日
強制RSS 全文輸出 Super Full Feeds for Google Reader
我喜歡用google Reader訂閱許多資訊,但一些資訊來源來到我的閱讀器之後,只剩下標題跟短短的內容,每次都需要連到對方的網址才能看全部內容,這實在很浪費時間又耗資源。
將擴充程式加入瀏覽器,回到google reader後,每篇文章上方,會多出三個選項:
2012年2月8日
NatGeo Wallpaper Downloader 單鍵下載國家地理頻道高解析攝影照片桌布全集
如果有高解析度的照片需求,這邊有個國家地理頻道的照片,照片實在很美,拿來當桌布,實在很優,值的收藏。
l
2010/3/4 更新:最新版NatGeo
Wallpaper Downloader 2.0.1 可以單鍵下載最多約5000張的國家地理頻道高解析攝影照片桌布。
l
NatGeo Wallpaper Downloader下載點(網頁偏下方有Download按鈕):http://apps.nozavi.com/downloads?task=view.download&cid=1
下載NatGeo Wallpaper Downloader後,因為這是一款免安裝程式,所以直接執行「ngdl.exe」即可,這時會打開設定對話視窗:
l
01在〔Select
download path〕選擇要儲存下載圖片的資料夾位置。
l
03.你可以在每個項目後面選擇想要下載哪種解析度的桌布,然後最右邊會顯示這個解析度底下有幾張照片可以下載,解析度愈高,可下載的照片數量會相對減少。
最後按下〔Start Downloading Wallpaper Now!〕即可。
上述說明摘自電腦玩物。
後記:原則上這軟體真的很不錯,照片也都很優,只是當他在抓圖片時,若中間有一張圖片是無效的,那麼後面的圖片也都無法抓取了。但就算是這樣,可以下載的圖片還是非常的可觀。
2012年2月7日
快速大量檔案更名軟體 antrenamer2
電腦就是這樣的了,平常總以為不會用到,等到真要用到了,又不知該怎麼辦?
對於電腦高手來說,問題可能不會這麼大,但對於電腦嬰兒程度的我來說,可就痛苦了,所以,就為自己的電腦學習架這個部落格,以備不時之需。
若有大量檔案要重新命名怎麼辦?我壓根沒有想過我會遇到這問題,還好,拜網路發達之賜。雖然我不知道我選的這個antrenamer的更名軟體是不是很受人推薦,但我下載下來試用後,我發現還不錯用的,以後若有需要,我還是會先用這個軟體。

這次,我是選擇隨機命名,並且換副檔名,將jpg檔換成png檔。


最後,就完成了。
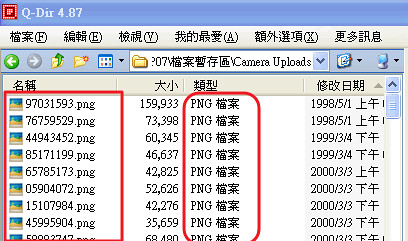
對於電腦高手來說,問題可能不會這麼大,但對於電腦嬰兒程度的我來說,可就痛苦了,所以,就為自己的電腦學習架這個部落格,以備不時之需。
若有大量檔案要重新命名怎麼辦?我壓根沒有想過我會遇到這問題,還好,拜網路發達之賜。雖然我不知道我選的這個antrenamer的更名軟體是不是很受人推薦,但我下載下來試用後,我發現還不錯用的,以後若有需要,我還是會先用這個軟體。
- Ant Renamer:http://www.antp.be/software/renamer
- Ant Renamer下載點(有安裝版與免安裝版):http://www.antp.be/software/renamer/download
- Ant Renamer內建繁體中文語系,這對台灣用戶來說應該更容易上手。
- 利用〔新增資料夾〕按鈕,可以把某個資料夾底下的檔案快速加入「準備更名」清單。
- 利用〔新增檔案〕按鈕,可以把某個資料加入「準備更名」清單。
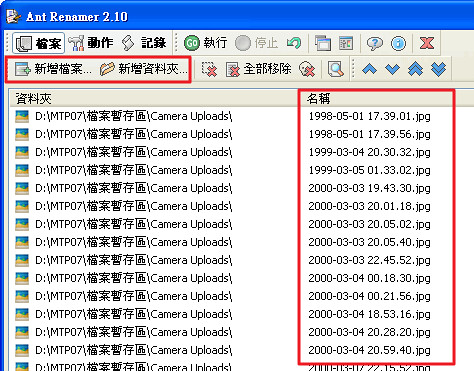
- 加入預備清單後,可以先利用功能列上的移除、全部移除、往上往下排序等功能,先整理一下檔案的排列順序,剔除不需要更名的檔案。
- 接著在最上方的選單切換到〔動作〕頁面,這裡可以看到各種更名方式,我們只要選擇想要的更名動作即可。這邊所謂的「列舉」,就我知道的是,可以將原本的檔案名稱完全替換成新的檔名,並加上自動排序編號。

- 選好一項你想要的更名動作後,回到〔檔案〕頁面,這之後就可以開始準備重新命名,而正式操作前,我們可以先利用〔預覽〕來試試看改名結果。即使你按下執行後反悔了,也可以利用〔還原〕來回復前一個動作。
這次,我是選擇隨機命名,並且換副檔名,將jpg檔換成png檔。


最後,就完成了。
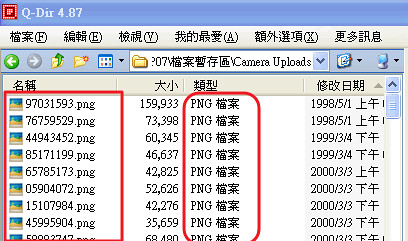
- 小結:就使用上來說,我完全沒有參考任何教學的前提之下,依然可以快速的操作完成,足以顯見者軟體的簡單及容易上手,不知道他是否還有其他功能,不過,至少他足以應付我的需求,這樣就夠了。
上述軟體說明部分,事後是參考電腦玩物。
影印新身份證須知
影印新身份證須知
你已換發新版國民身分證了嗎?但你知道嗎?新證件上有 3 組號碼喔!!
1.身分證號碼 (相信很多人都背了下來 )
2.身分證 背面下方條碼旁有一組號碼.(這做啥你知嗎 ?)3.身分證 背面右上方有另一組號碼喔(眼睛睜大點看 )
現在告訴你~~~第 2 組是空白身分證流水號.第 3 組是雷射膠膜編號 .
它有兩個用途 .除了用來控管空白證件與膠膜外.這 3 組號碼都是一體的.萬一證件遺失重辦.號碼都換變動.... .
重點來了~~~~~聽過信用卡背面末 3 碼 別隨意告訴別人嗎?同樣道理..
如果有人仿造你 的證件 .是不會有號碼的....若要用你的身分證號碼辦理....電子帳號.門號.一堆有的沒的 ....沒這 2 組號碼也沒用的喔 .
所以這 2 組號碼別讓人知道喔.. 影印時、記得∼ " 把號碼遮蓋掉 !! "
2012年2月4日
如何移除在 MSN 中按網址時的「您即將離開 Windows Live 並前往下列連結」警告訊息?
本內容轉貼自重灌狂人:http://briian.com/?p=7980
很多人應該都被 MSN(Windows Live Messenger) 這個功能煩惱了很久,就是每次在 MSN 對話框中點網址、開啟網頁時,都會先跳出一個 Windows Live 的警告頁面,顯示「請務必「保護您的密碼」,您即將離開 Windows Live 並前往下列連結:… 」等等警告訊息,必須得再按一次「繼續」按鈕才能開啟原始網頁內容,實在相當麻煩。

其實 MSN 這種設計的目的是希望使用者在開啟任何網頁前都能仔細看一下網站網址,看看是不是釣魚網站、詐騙網站...等等不好的內容,避免 MSN 或其他網站的帳號密碼被盜用而製造更多詐騙問題與損失等等。看起來是立意良善,但強制啟用此功能後卻沒有地方可以關閉,讓很多人必須多一個步驟才能瀏覽到原始網頁內容,反而也讓有心人士多了一個管道可以騙取帳號密碼(只要針對那個 smartscreen 做處理或偽裝一個類似的就好了)。
如果你常常需要在 MSN 中開網址、又很討厭看到那個 SmartScreen 網站的警告頁面,可以試試看下面這個「Remove SmartScreen for Live Messenger 2011」script ,我們可以在 Google Chrome 或 Firefox 瀏覽器(透過 Greasemonkey 安裝)中安裝此 script,下次再開啟 MSN 對話框中的網址時,便可直跳過微軟的警告頁面、開啟到原始網站,省去再按一下按鈕的動作。
程式名稱:Remove SmartScreen for Live Messenger 2011 安裝頁面:http://userscripts.org/scripts/show/88898 支援的瀏覽器:Google Chrome、Firefox 使用方法:Google Chrome 瀏覽器開啟安裝頁面後,直接點右上角的「Install」按鈕即可安裝。Firefox 請先安裝「Greasemonkey」外掛,安裝好、重啟 Firefox 後再按安裝頁面中的「Install」按鈕即可。
使用方法:在瀏覽器中安裝好 Remove SmartScreen for Live Messenger 2011 之後,什麼都不用設定,下次從 MSN 對話框中點網址、開啟網頁時,會自動轉向到原始的網頁內容。

很實用的技巧,雖然是別人的文章,但還是值得將之記錄分享出來。若有相關問題,
不妨發信去重灌狂人:http://briian.com/?p=7980 聯絡了解。
2012年2月2日
記錄極短期的雜事 NextAction
雖然我並不是整天都有很多雜事要處理的人,但有時整天真的要處理很多事情,
雖然我可以利用設定鬧鐘 ( Timer ) 的方式來提醒,
但當有好幾個事情需要今日完成時,
要不,就記在腦中。
不然就寫在記事本、或者寫在行事曆當中。
不過行事曆用過之後,會發現他用來安排這種當天較為繁瑣的小事時,
實在不是很方便。
在網路上搜尋好一陣子之後,目前,有非常多的To Do軟體可以幫忙解決這問題。
最後,我目前選擇的是NextAction這個軟體。
他的操作,非常符合我對『簡單實用』的需求。
喜歡的特色:
1.免安裝、體積小巧:
下載檔案後直接解壓縮就可以執行,整個檔案不到300KB。
2. 自訂配色,易於閱讀:在「NextAction」畫面中按滑鼠右鍵,在選單裡選擇【Appearance】,就可以自訂底色、字型顏色、透明度等等細節,讓你調整出自己覺得最適合閱讀的外觀。
3. 長期置頂,隨時提醒:右鍵選單的【Behavior】裡面有許多的功能設定選項,選擇【Always on top 】就可以讓小視窗置頂,這讓你要輸入新工作,或是查看工作進度都更為方便。
4. 自動避開滑鼠游標,不干擾操作:「NextAction」有一個很棒的功能,就是當它置頂的時候,可以「自動避開」你的滑鼠游標,所以基本上不會影響你的電腦操作,小視窗會「自己找到」它該出現的螢幕位置。只要勾選【Jump out of the way】,就可以實現這個功能。
5. 全鍵盤操作,自動儲存:當你正忙碌於工作,如果還要鍵盤、滑鼠的切來切去有時候還真不方便,所以你可以用〔Win〕+〔Z〕來呼叫出「NextAction」視窗,輸入工作要項,用〔Enter〕切換新的工作項目,而你的輸入都會自動儲存;或者你可以用〔Ctrl〕+〔D〕來標記已經完成的工作,「NextAction」會自動幫你加上完成時間。而整個流程都不需要動用滑鼠,操作也非常精簡。
6. 工作自動排序,告訴你馬上要做的事:「NextAction」會自動把被你標記為完成的工作項目移動到列表最下方,所以在視窗裡的「第一項」,一定就是你接下來「馬上」需要完成的工作,如此一來當你遇到很繁雜的事情時,先把流程瑣事記好,就能夠快速的一件件來完成它們。
7. 很不容易關閉,預防手賤:工作緊繃時,有時可能手滑而讓一些錯誤操作浪費你的時間,而「NextAction」只要勾選【Hard to close】和【Confirm on exit】,那麼這個小工具就會很不容易被關閉,加上前面自動儲存的功能,使得你不會因為「錯誤操作」而浪費太多時間。
8.就這樣,沒有多餘的了就是這樣的一個簡單的功能,才會讓我想去用它。不然,為了管理雜事,又用了一個複雜的軟體管理,這不是自找麻煩,不然會是什麼。
(上述介紹,來源取自電腦玩物)
來使用吧:1.輸入:輸入你的工作要項即可,用〔Enter〕切換到下一項
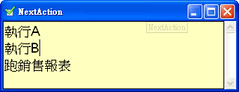
2.完成:當完成某個項目時,只要輸入指標位在該項目上,按下〔Ctrl〕+〔D〕就可以將該項目標記成完成,這時候該項目會被自動移到列表最下方。你還可以用〔Ctrl〕+〔N〕來一次選擇多個項目,然後同時標記為完成。
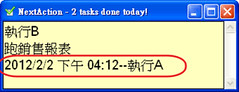
3.增訂或修改:當滑鼠移向它約1秒鐘,它就會自動跳開。所以當移向它時,在1秒鐘內點左鍵就可以編輯。
使用心得:對於這種體積很小、又不用安裝、重點是可以滿足工作需求的小工具,我實在無法不去用它。相對於其他一些比較大型的工具軟體,雖然他們的功能很多、畫面又漂亮,但,我更喜歡這種小軟體的實用性。在這強調功能多多益善的複雜世界,這樣的善良、簡單、又足以滿足大部分上班族的好工具,真是要給他按個讚。
雖然我可以利用設定鬧鐘 ( Timer ) 的方式來提醒,
但當有好幾個事情需要今日完成時,
要不,就記在腦中。
不然就寫在記事本、或者寫在行事曆當中。
不過行事曆用過之後,會發現他用來安排這種當天較為繁瑣的小事時,
實在不是很方便。
在網路上搜尋好一陣子之後,目前,有非常多的To Do軟體可以幫忙解決這問題。
最後,我目前選擇的是NextAction這個軟體。
- NextAction:http://timesnapper.com/NextAction/
- 執行前需安裝:.Net Framework 2.0
他的操作,非常符合我對『簡單實用』的需求。
喜歡的特色:
1.免安裝、體積小巧:
下載檔案後直接解壓縮就可以執行,整個檔案不到300KB。
2. 自訂配色,易於閱讀:在「NextAction」畫面中按滑鼠右鍵,在選單裡選擇【Appearance】,就可以自訂底色、字型顏色、透明度等等細節,讓你調整出自己覺得最適合閱讀的外觀。
3. 長期置頂,隨時提醒:右鍵選單的【Behavior】裡面有許多的功能設定選項,選擇【Always on top 】就可以讓小視窗置頂,這讓你要輸入新工作,或是查看工作進度都更為方便。
4. 自動避開滑鼠游標,不干擾操作:「NextAction」有一個很棒的功能,就是當它置頂的時候,可以「自動避開」你的滑鼠游標,所以基本上不會影響你的電腦操作,小視窗會「自己找到」它該出現的螢幕位置。只要勾選【Jump out of the way】,就可以實現這個功能。
5. 全鍵盤操作,自動儲存:當你正忙碌於工作,如果還要鍵盤、滑鼠的切來切去有時候還真不方便,所以你可以用〔Win〕+〔Z〕來呼叫出「NextAction」視窗,輸入工作要項,用〔Enter〕切換新的工作項目,而你的輸入都會自動儲存;或者你可以用〔Ctrl〕+〔D〕來標記已經完成的工作,「NextAction」會自動幫你加上完成時間。而整個流程都不需要動用滑鼠,操作也非常精簡。
6. 工作自動排序,告訴你馬上要做的事:「NextAction」會自動把被你標記為完成的工作項目移動到列表最下方,所以在視窗裡的「第一項」,一定就是你接下來「馬上」需要完成的工作,如此一來當你遇到很繁雜的事情時,先把流程瑣事記好,就能夠快速的一件件來完成它們。
7. 很不容易關閉,預防手賤:工作緊繃時,有時可能手滑而讓一些錯誤操作浪費你的時間,而「NextAction」只要勾選【Hard to close】和【Confirm on exit】,那麼這個小工具就會很不容易被關閉,加上前面自動儲存的功能,使得你不會因為「錯誤操作」而浪費太多時間。
8.就這樣,沒有多餘的了就是這樣的一個簡單的功能,才會讓我想去用它。不然,為了管理雜事,又用了一個複雜的軟體管理,這不是自找麻煩,不然會是什麼。
(上述介紹,來源取自電腦玩物)
來使用吧:1.輸入:輸入你的工作要項即可,用〔Enter〕切換到下一項
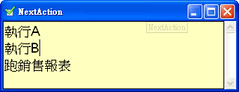
2.完成:當完成某個項目時,只要輸入指標位在該項目上,按下〔Ctrl〕+〔D〕就可以將該項目標記成完成,這時候該項目會被自動移到列表最下方。你還可以用〔Ctrl〕+〔N〕來一次選擇多個項目,然後同時標記為完成。
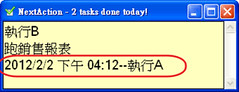
3.增訂或修改:當滑鼠移向它約1秒鐘,它就會自動跳開。所以當移向它時,在1秒鐘內點左鍵就可以編輯。
使用心得:對於這種體積很小、又不用安裝、重點是可以滿足工作需求的小工具,我實在無法不去用它。相對於其他一些比較大型的工具軟體,雖然他們的功能很多、畫面又漂亮,但,我更喜歡這種小軟體的實用性。在這強調功能多多益善的複雜世界,這樣的善良、簡單、又足以滿足大部分上班族的好工具,真是要給他按個讚。
2012年2月1日
自己才是最重要的
我曾經迷失在眾多網路工具中,整天就是在找尋並且試用各式各樣大家推薦的軟體工具。最後的下場,就是電腦裝了一大堆軟體,卻依舊繼續向外找尋軟體。
最後我體認到,沒有我,這些軟體根本沒有意義,當然,對別人有意義,但別人不是我。
我開始放下追尋,我會繼續注意新玩意,因為那真的很好玩,但就像玩遊戲一樣,純粹只是好玩。真正可以在生活中落實的,才是我需要的。
工具可以輔助生活,但工具就是工具,他無法變成生活的主體。我並非活在工具中,而是活在生活中。
一切如是。
送個美女來漂亮一下心情。

最後我體認到,沒有我,這些軟體根本沒有意義,當然,對別人有意義,但別人不是我。
我開始放下追尋,我會繼續注意新玩意,因為那真的很好玩,但就像玩遊戲一樣,純粹只是好玩。真正可以在生活中落實的,才是我需要的。
工具可以輔助生活,但工具就是工具,他無法變成生活的主體。我並非活在工具中,而是活在生活中。
一切如是。
送個美女來漂亮一下心情。

訂閱:
文章 (Atom)