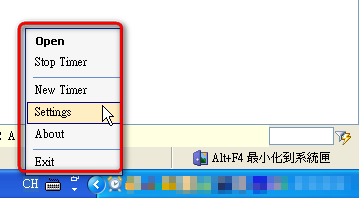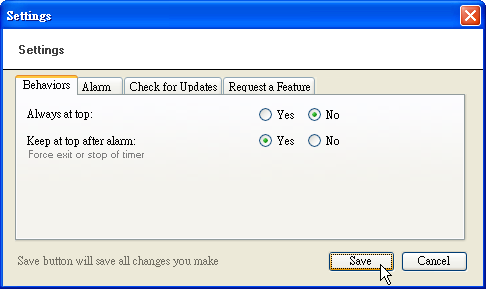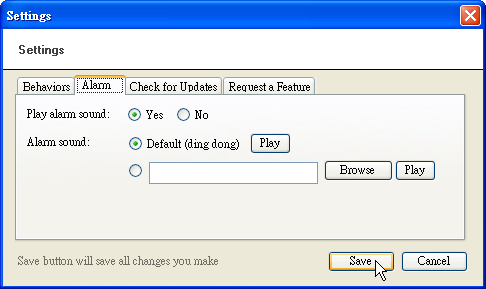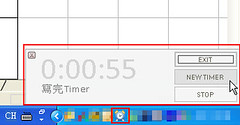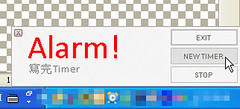上網一查發現,很多網友都有同樣的問題,但我今天沒有裝軟體阿,還好,只要有問題,只要Google一下,還是會有解答的。
babylon toolbar,
search 是一個極討厭的惡意程式, IE,
Firefox的附加元件
它會強行更改你的首頁, 強行更改你的newtab
能突破防毒將病毒加載在Google Chrome和Mozilla Firefox(火狐)上。它會在你上網時偷偷將資料傳出去。非常危險請各位趕緊將這木馬程式移除。
以下是廢除方法:
1. 先去控制台->新增移除程式->移除 babylon
2. 再去附加元件中移除 babylon
3. 在Firefox的網址列輸入about:config,進入設定頁面
4. 在篩選條件的輸入框中輸入babylon,篩選出含babylon字樣的設定(應該有5個到6個)
5. 之後在每個設定上按右鍵,選擇重設(Reset),如果keyword.URL也有被修改掉的話,請修改他的值成你常用的搜尋引擎
(ex:http://www.google.com.tw/search?lr=&hl=zh-TW&ie=UTF-8&oe=UTF-8&q=)
6. 然後重開Firefox,就OK了。(安裝msnplus! 5的時候不小心沒有取消,就中了...)
Google Chrome的情況:
點擊右上角在工具裡找到擴充功能,將Babylon移除。
電腦可能被入侵
1.檢查C:\WINDOWS\system32裡面,如有newdotnet2_91.dll請將它刪掉
2.點擊開始\執行,輸入msconfig查看啟動頁面,如有被加載BabylonTool之類的請將勾勾取消。
重開一次檢查是否病毒不在繁殖重新置入
它會強行更改你的首頁, 強行更改你的newtab
能突破防毒將病毒加載在Google Chrome和Mozilla Firefox(火狐)上。它會在你上網時偷偷將資料傳出去。非常危險請各位趕緊將這木馬程式移除。
以下是廢除方法:
1. 先去控制台->新增移除程式->移除 babylon
2. 再去附加元件中移除 babylon
3. 在Firefox的網址列輸入about:config,進入設定頁面
4. 在篩選條件的輸入框中輸入babylon,篩選出含babylon字樣的設定(應該有5個到6個)
5. 之後在每個設定上按右鍵,選擇重設(Reset),如果keyword.URL也有被修改掉的話,請修改他的值成你常用的搜尋引擎
(ex:http://www.google.com.tw/search?lr=&hl=zh-TW&ie=UTF-8&oe=UTF-8&q=)
6. 然後重開Firefox,就OK了。(安裝msnplus! 5的時候不小心沒有取消,就中了...)
Google Chrome的情況:
點擊右上角在工具裡找到擴充功能,將Babylon移除。
電腦可能被入侵
1.檢查C:\WINDOWS\system32裡面,如有newdotnet2_91.dll請將它刪掉
2.點擊開始\執行,輸入msconfig查看啟動頁面,如有被加載BabylonTool之類的請將勾勾取消。
重開一次檢查是否病毒不在繁殖重新置入
這樣一來,就解決了。